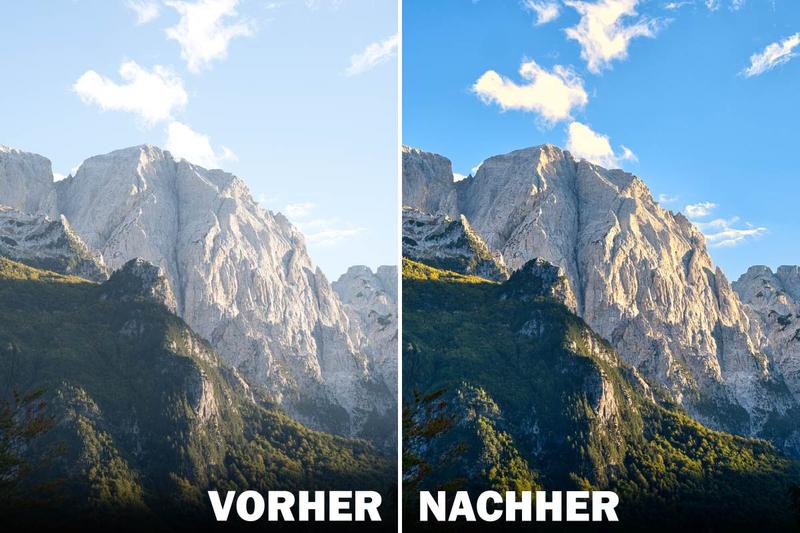Was ist OBS Studio?
Bei dem Open Broadcaster Software Studio (kurz: OBS Studio) handelt es sich um ein kostenloses Open-Source-Programm, dass zur Aufnahme von Videos (vorwiegend Screencast) und zum Live-Streaming verwendet wird.
In das OBS Studio können mehrere Video- und Audioquellen eingebunden werden. Typischerweise werden diese mit Hilfe einer Szene über einen Livestream ausgeben oder mittels einer Aufnahme in einer Datei festgehalten.
Darüber hinaus kann es hilfreich sein dein Ton zu überwachen und zu kontrollieren, um Audio Monitoring zu betreiben. Dazu ist es erforderlich den gemischten Ton über einen Lautsprecher oder über Kopfhörer auszugeben.
Mit Hilfe eines zusätzlichen Programms lässt sie das Audio auch als Eingang
in einem weiterem Programm werden. Dazu im Folgenden mehr.
Audio-Monitoring in OBS Studio
Um den Ton vom OBS Studio ausgeben zu können, müssen einige Einstellung vorgenommen werden, die nun beschreiben werden.
Ausgabegerät fürs Monitoring wählen
-
OBS Einstellungen öffnen
Dafür gibt es zwei Möglichkeiten:- In der oberen Navigationsleiste auf Datei klicken. Anschließend den Reiter Einstellungen anklicken.
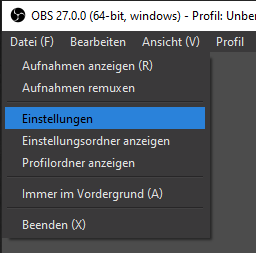
- In den Fenster Steuerung (typw. unten rechts) auf Einstellungen klicken.
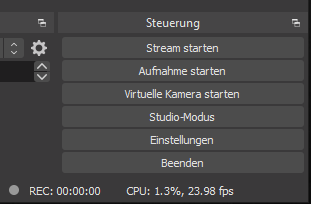
- Den Reiter Audio in den Einstellungen auswählen.
- Anschließend kann in dem Abschnitt Erweitert ein Monitoring-Geräte gewählt werden.
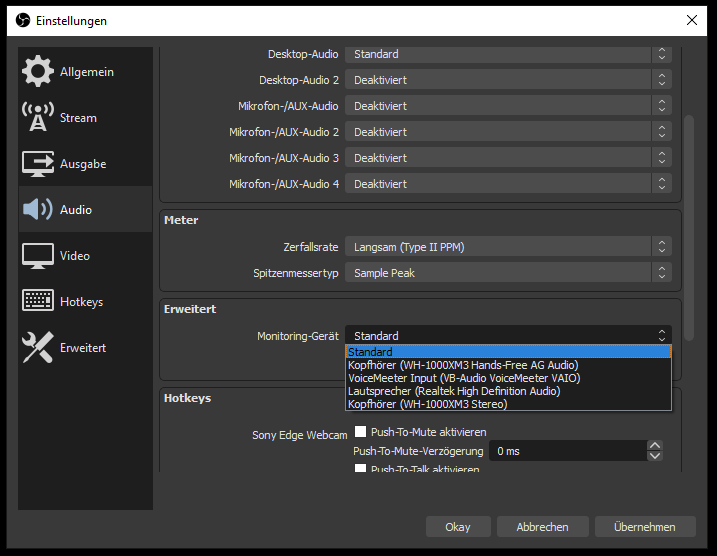
Ist Standard ausgewählt in dem Drop-Down Menü, dann wird das vom System festgelegte Wiedergabegerät zum Monitoring von Audio und zur Ausgabe von Ton verwendet. Soll der Ton über ein spezielles Wiedergabegerät oder Programm (dazu später mehr) ausgeben werden, kann dies über das Drop-Down Menü festgelegt werden.
Monitoring für einzelne Audioquellen aktivieren
Damit auch Audio auf das zuvor festgelegte Ausgabegerät ausgeben wird, müssen zunächst die jeweiligen Audioquellen (z.B. Mikrofon, Desktop-Audio) fürs Monitoring bzw. zur Tonausgabe aktiviert werden.
-
Dazu müssen die erweiterten Audioeigenschaften mit Hilfe eines Rechtsklicks in den Audio-Mixer geöffnet werden.
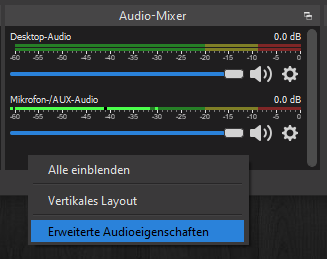
-
In dem geöffneten Festen kann mit den Drop-Down Menüs in der Spalte Audio-Monitor für einzelne Audioquellen festgelegt, ob:
- Kein Ton über des festgelegte Ausgabegerät ausgeben werden soll: Monitor aus,
- Ton ausgeben werden soll und gleichzeitig als Audioquelle dienen soll: Monitor und Ausgabe oder
- der Ton nur über das Monitoring-Gerät ausgeben werden soll: Nur Monitor.
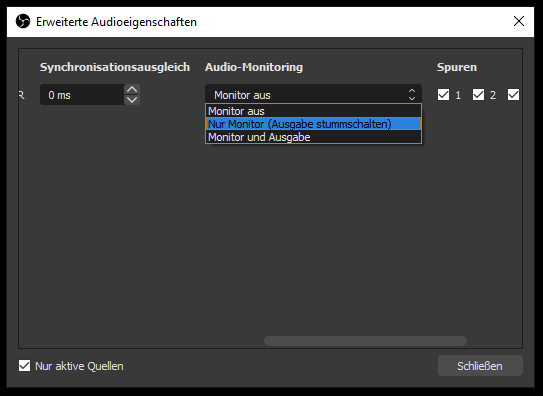
Sind diese Einstellungen vorgenommen, wird der Ton für die gewählten Audioquellen auf das festgelegte Wiedergabegerät, wie zum Beispiel Kopfhörer oder Lautsprecher ausgeben.
Virtuelles Audio-Gerät
Für das eine oder andere Szenario ist es ganz nützlich, das Audiosignal von OBS wieder als ein Eingangssignal für ein weiteres Programm zu verwenden, beispielsweise ein Videochat-Programm, wie Skype oder Zoom.
Da das OBS Studio in dem entsprechenden Programm nicht direkt als Audioquelle gewählt werden kann, muss ein zusätzliches Programm genutzt werden, welches zwischen OBS Studio und dem jeweiligen Programm “vermittelt”.
Grundprinzip eines solchen Programmes ist, dass ein virtuelles Audio-Gerät auf dem PC oder Mac erstellt wird. Dieses virtuelle Audio-Gerät stellt sowohl ein virtuelles Ausgabegerät, dass in OBS Studio als Monitoring-Gerät gewählt werden kann, sowie ein virtuelles Eingangssignal ,zur Verwendung in einem beliebigen Programm, zur Verfügung.
Programme
Im folgenden sind einige kostenlose Programme vorgestellt, die ein virtuelles Audio-Gerät bereitstellen.
VB Audio Cable
Bei dem VB Audio Cable handelt es sich um die einfachste Variante für ein virtuelles Gerät. Wie der Name schon verrät, verbindet dieses Programm OBS Studio und eine beliebiges Programm mit Hilfe eines virtuellen Audio-Kabels.
In den OBS Studio Einstellungen kann der Eingang des virtuellen Audio-Kabels als Monitoring-Geräte ausgewählt werden (siehe Bild).
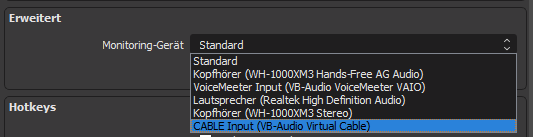
Anschließend kann in einem anderen Programm der Ausgang des virtuellen Audio-Kabels als Eingangssignal ausgewählt werden, wie zum Beispiel in Zoom (siehe Bild).
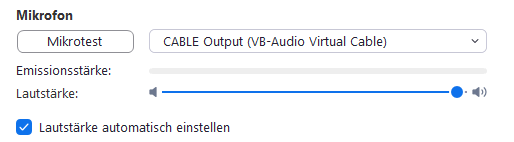
Das virtuelle Audiokabel kann sowohl unter Windows als auch unter Mac installiert werden.
Voicemeeter
Das Programm Voicemeeter funktioniert ähnlich zum VB Audio Cable. Auch die Einstellung sind identisch zum virtuellen Audio-Kabel.
Zusätzlichen bietet dieses Programm noch eine grafische Oberfläche über die verschiedene Einstellungen vorgenommen werden können, wie die Lautstärke der Ein-/Ausgabegeräte zu variieren.
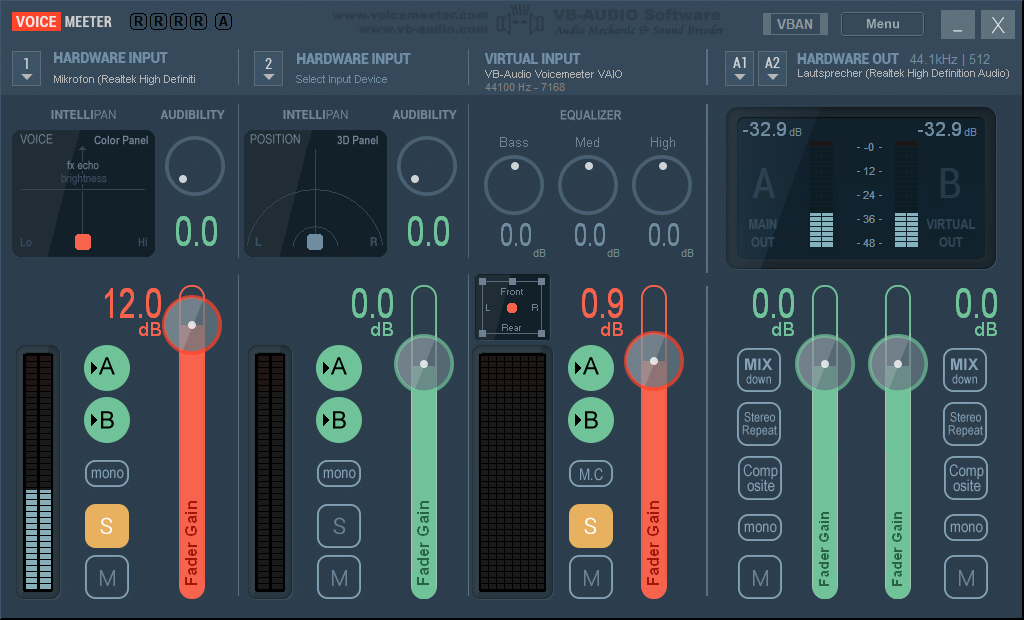
Neben einem virtuellen Eingang können im Voicemeeter noch zwei weitere Audioquellen gewählt werden. Des Weiteren kann das Audio nicht nur über einen virtuellen Ausgang sondern auch über einen realen Audioausgang (z.B.: Kopfhörer oder Lautsprecher) ausgegeben werden.
Das Voicemeeter kann ebenfalls auf dem PC und dem Mac installiert werden.
Anwendungsbeispiele
Nach dem soeben erläutert wurde, wie Ton von OBS Studio auf Lautsprecher bzw. Kopfhörer ausgeben oder in einem anderen Programm verwendet werden kann, sind hier nun einpaar mögliche Anwendungsbeispiele.
Kontrollieren des Tons
Die Hauptanwendung der Ausgabe des Ton aus dem OBS Studio ist das Überwachen des Tons, wie Musik, Sprache oder Gesang. Dieses Kontrollieren des Audios wird auch als Monitoring bezeichnet.
Das OBS Studio bietet die Möglichkeit mehrere Audioquellen einzubinden, wie beispielsweise:
- Desktop-Audio,
- mehrere Mikrofone (z.B. bei einem Interview) oder
- das Audio von einer HDMI Capture Card* , wenn ein Game oder eine Kamera in OBS eingebunden wurde. Durch das Monitoring kann überprüft werden, ob die Lautstärken der verschiedenen Audioquellen richtig eingestellt sind (z.B. Hintergrundmusik zu laut) oder ob es Problem mit einem Tonsignal gibt.
Tipp: Ein Rauschen von einem Mikrofon kann mit Hilfe des Audio-Filters im OBS Studio “Rauschunterdrückung” stark reduziert werden.
Übertragung mit einem Videochat-Programm
Typischerweise wird das OBS Studio dazu verwendet einen Livestream an eine Plattform, wie YouTube oder Twitch zu übertragen oder eine Bildschirmaufnahme (Screencast) zu erstellen.
Mittlerweile ist im OBS Studio auch eine virtuelle Kamera integriert. Die ermöglicht es OBS Studio als Videoquelle in einem Programm zu verwenden, wie zum Beispiel Zoom, Skype oder Ähnliche.
Allerdings wird dabei nicht das Audiosignal von OBS Studio mit eingebunden. Abhilfe schafft die Verwendung eines virtuellen Audio-Geräts.
Hinweis: Für diese Anleitung wurde mit OBS Studio in der Version 27.0.0 für Windows verwendet.
Erstellt am 12.06.2021 von Max Ranwig